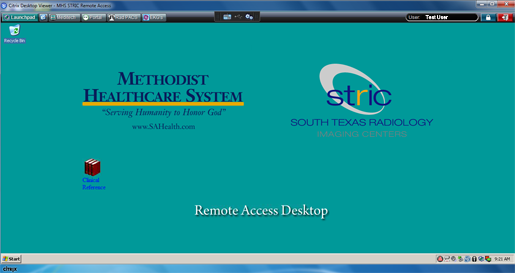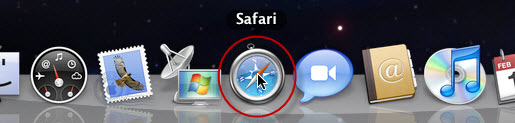MHS Access
Mac Installation Instructions
To begin, click on Safari.
Go to http://mhsaccess.com and click the + button next to the url.
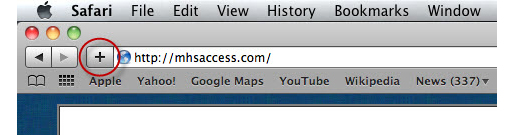
Type MHS Access into the name field and select Bookmarks Bar and click Add.
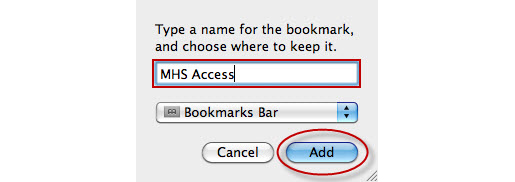
You will now see a shortcut for MHS Access on your Bookmarks Bar.
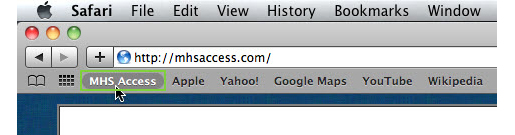
Enter your User Name and Password, then click Log On (your 3/4 ID will be in the following format: XNV1234).
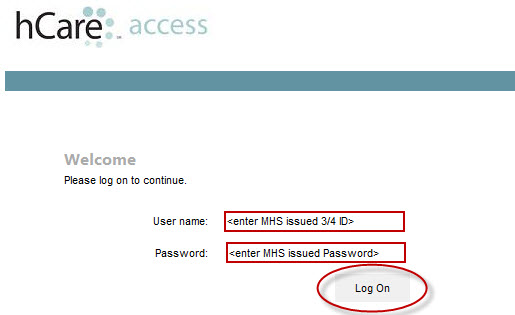
Please take a moment to read our new Security Enhancements, then click Continue to begin setting up four Security Questions.
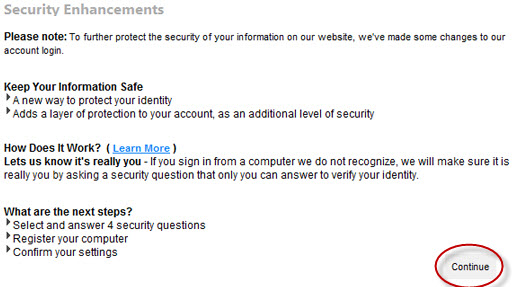
Select and answer four Security Questions (avoid using symbols in any of your answers). If you're not using a public computer, select Yes to have your PC remember your answers. Click Continue to proceed.
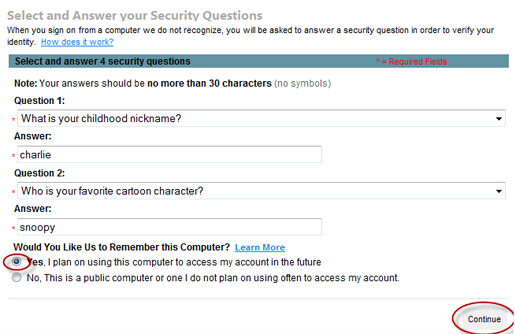
Verify that your questions and answers are correct, then click Finish to proceed (Click Update your Settings if you need to correct an answer).
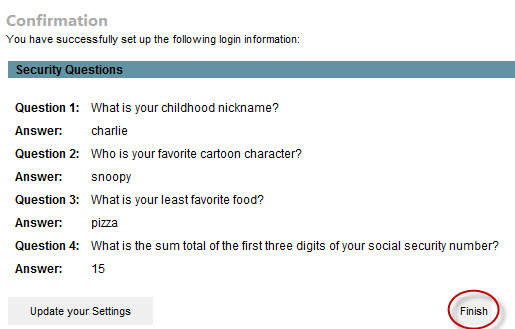
Click Download to begin the installation.
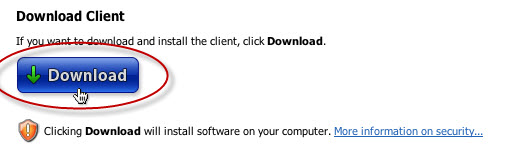
After the file download completes, double-click the Citrix online plug-in (web).dmg file to continue.
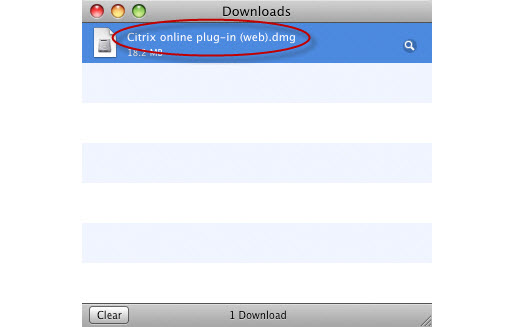
Double-click on Install Citrix Online Plug-in.pkg to continue.
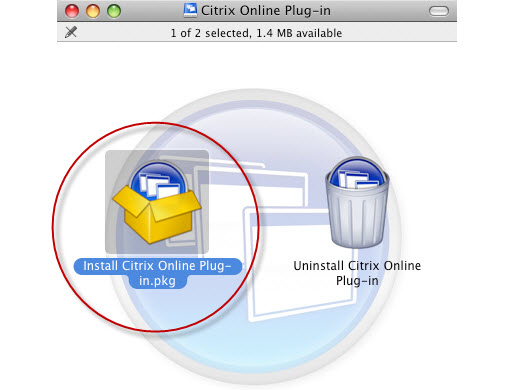
Click Continue.
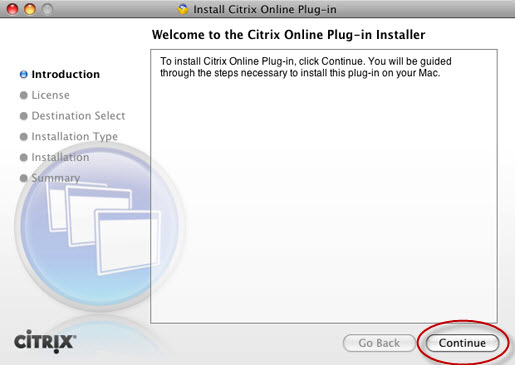
Please feel free to Print or Save the Citrix License Agreement, then click Continue.
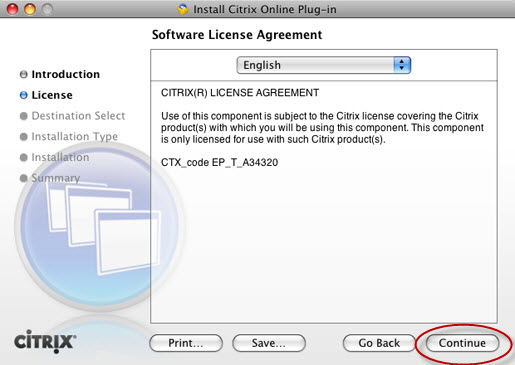
Please click Agree to continue.
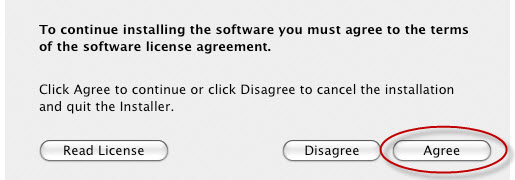
Select the destination where you wish to install the Citrix Online Plug-in, then click Continue.
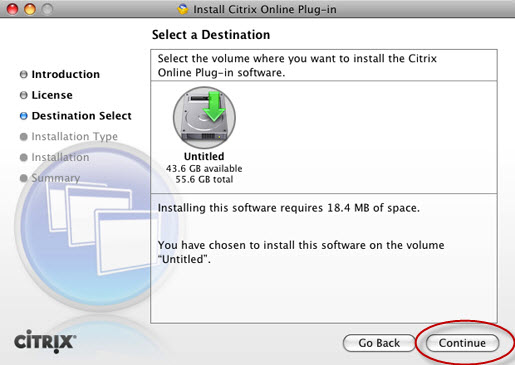
Click Install to continue.
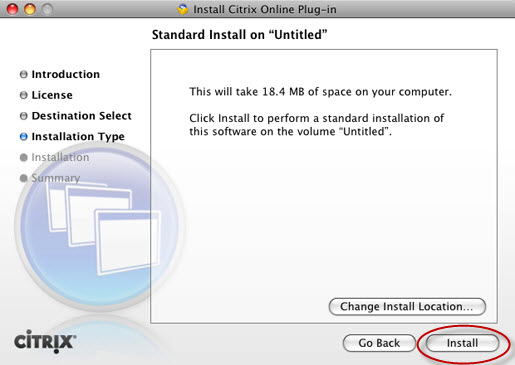
Enter your Mac User Name and Password and click OK.
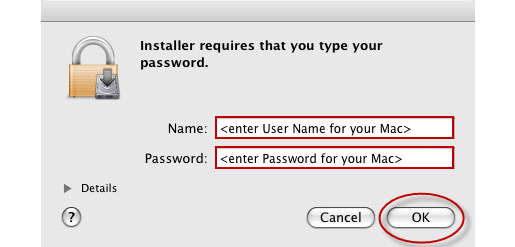
After the installation completes, you will receive a confirmation message. Click Close.
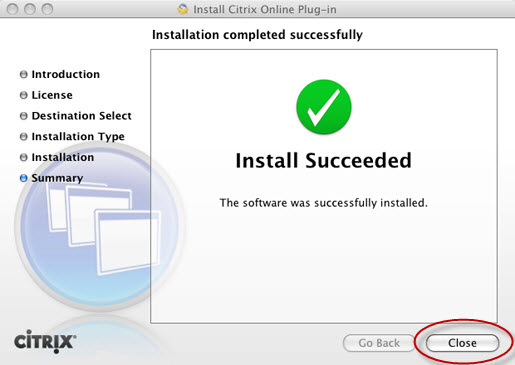
Your MHS Access Workstation will launch automatically.
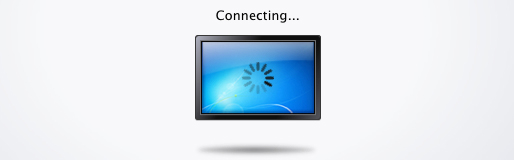
To learn more about using your MHS Access Workstation, click here.